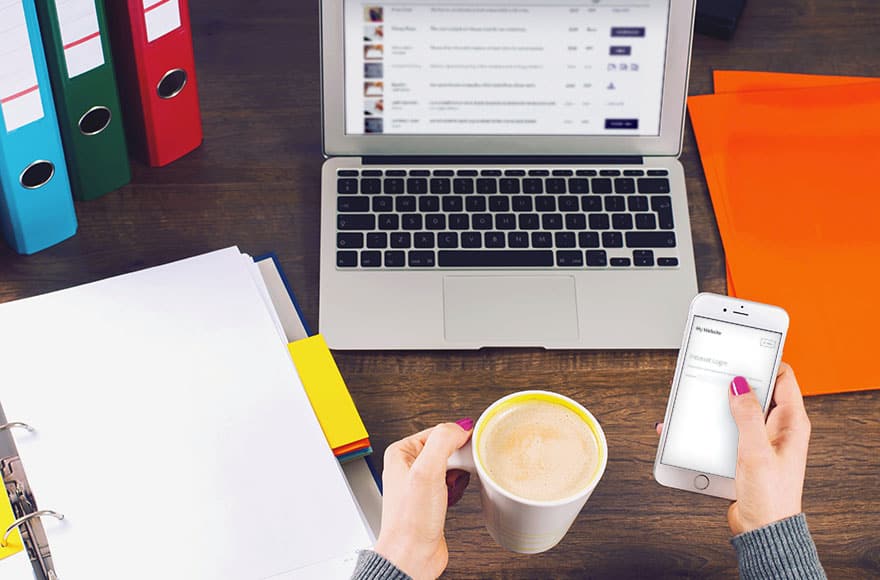What’s a WordPress intranet anyway?
Okay, let’s start with the main question, so what is an intranet and why would a business need one? Simply speaking, a WordPress intranet – in a way we’re tackling it here – is a private website that is only accessible to you and the people in your organization / business. It could also be a private area within a website that is otherwise public.
Why your business needs an intranet
Maybe it doesn’t. But I dare you to read through the following list of possible use cases and not find at least one that gets you excited:
- A WordPress intranet can be your place to store staff documents, contract templates, policies, and other documents that come in handy. Also a great place to keep them updated all in one spot.
- An internal community for your company. Something like your own Facebook, just private (cough!).
- An internal knowledge base. An extensive directory of procedures, advice, and processes on how to handle various common tasks in your organization.
- A customer support code of conduct. Most businesses have at least some customer support aspect to them. You can use an intranet to write down all the best practices for handling customer requests.
- An in-company news channel. A place for you to share what’s been going on within the company. The kind of stuff that you don’t necessarily want to share with the whole world on a public forum.
- Internal forms. For example, annual leave form to book holiday breaks, overtime, set team meetings, etc.
- A place to store training materials for new and existing employees. Those can be staff induction articles, videos, or anything else that works for your business.
- An internal forum for your team to discuss things, as an alternative to Slack.
- A staging platform for new content before it goes live. For instance, you can publish a new blog article privately on the intranet, get feedback from your team, and only then make it available to the world.
A private intranet can help you foster team building and onboard new employees. Not to mention that they make it clear where to go if a team member has questions on anything related to how the company goes about conducting its business.
How to build an intranet on WordPress
 With the why out of the way, let’s now discuss the how of building a WordPress intranet. Here’s what you need to get started:
With the why out of the way, let’s now discuss the how of building a WordPress intranet. Here’s what you need to get started:
- A working WordPress website with a suitable theme. You can use any WordPress theme, or you might like an intranet-specific theme such as Woffice. And;
- Password Protected Categories – the plugin that’s going to make your intranet possible.
The Password Protected Categories WordPress intranet plugin works by letting you create one or more private categories of posts or other content. That’s what you’ll use for your intranet. The rest of your website remains public as usual.
- Basic password protection – Staff and colleagues unlock the private intranet by entering a password. You can create 1 password for everyone to share, or multiple passwords. The important point is that you don’t need to worry about creating a separate WordPress user account for each employee, so it’s easier for you to manage.
- Individual user accounts – If you prefer, you can protect your WordPress intranet so that it’s hidden from guests and automatically becomes visible to logged in users depending on their role. This option is more secure but you have to create a user account for each employee, so you may or may not want this.
Here’s how to get the plugin and set it up with either option:
1. Get Password Protected Categories and install it on your site
You can get the plugin by clicking here:

Password Protected Categories
Create an intranet for your organization today! GET THE PLUGIN
When you complete your order, you’ll get access to the download page for the plugin. Alongside the download link, you’ll also see your personal license key. Take note of that; you’ll need it in just a minute. Getting the plugin to run on your site is simple. With the ZIP archive of the plugin ready on your desktop:
- Log in to your WordPress dashboard, go to Plugins → Add New.
- Click on the Upload Plugin button.
- Select the plugin’s ZIP file, click on Install Now and then on Activate.
Lastly, go to the plugin’s settings panel in Settings → Protected Categories, and enter your license key.  You don’t need to go through all the other settings on this page (unless you want to). The plugin will work just fine on its default settings.
You don’t need to go through all the other settings on this page (unless you want to). The plugin will work just fine on its default settings.
2. Begin building your WordPress intranet
The first thing that needs doing is some good ol’ brainstorming. Look through the list of the possible WordPress intranet use cases from above, and note down the ones that make the most sense in your organization.
- Do you need an internal social network? Or just a knowledge base? Maybe an internal catalog of training videos?
Whatever that might be, list them all! Your next task is to figure out which content types you’ll use to create the intranet with. Like with most things WordPress, you get to use posts, pages, and custom post types. Now, one important thing – or two:
- If you’re not using any additional plugins to create the intranet with – meaning, you’re just taking standard content and putting it on your intranet – then you’ll most likely utilize only posts and/or pages.
- If you want to use third-party plugins (for a knowledge base, for example) then those will probably come with their own custom post types. This is great news, actually, because the Password Protected Categories plugin works with those no problem.
Let me give you two examples:
- A) If you want to build a simple internal knowledge base for your organization then you’ll probably stumble upon a plugin called WP Knowledgebase. It’s a neat solution, and it does its job. Once you install and activate it, you’ll see a new custom post type in your sidebar called Knowledgebase. You can hide intranet articles within this custom post type via Password Protected Categories. I’ll show you how in just a sec.
- B) If you want your own, manually created custom post types, then you can do that as well. A solution we particularly like is with the help of the Pods plugin. It allows you to create any number of custom post types, and then use those post types as part of your WordPress intranet. This scenario might be a better solution if you want to keep your intranet and normal website sections separate in the WordPress Dashboard. We have a whole tutorial on how to set up custom post types with Pods here.
Again, at the end of your brainstorming session, you should have a general list of the things that you want to make part of your WordPress intranet. Your list will also include the content types that you’re going to use.
3. Put it all together
Here’s a possible use case when building a WordPress intranet:
- Let’s say you’ve done your brainstorming and you’ve decided to use just posts and pages as the core of your intranet. You’re going to feature some training videos there (for onboarding new employees) along with text articles on how to handle customer requests coming in through your contact channels. A fairly typical setup for a business that’s growing.
First, a word on how the Password Protected Categories plugin works: Quite simply, it hooks up to your site’s category structure and allows you to protect any number of those categories. You can make them either password protected (people need to know the password to access), or private (they need to have an author’s account on your site to access).
- you don’t need to be able to code – you can just check off a couple of settings boxes and you’re done,
- you don’t need to know server settings or understand access rights on a server level – how intranets used to be handled old school in more traditional enterprises,
- and you can create new intranet content freely just like you’re creating your other WordPress content.
4. Set your intranet categories
If you’re just using posts for your intranet, simply go to your WordPress dashboard and then Posts → Categories. The Password Protected Categories plugin has added some new options here:  Those three radio buttons are where all the magic happens! Start by creating your intranet categories. It’s best to make them stand out from the standard blog categories. Some possibilities:
Those three radio buttons are where all the magic happens! Start by creating your intranet categories. It’s best to make them stand out from the standard blog categories. Some possibilities:
intranet-videosintranet-knowledge-base- etc.
Example:  So far so good. Now let’s look at the main setting.
So far so good. Now let’s look at the main setting.
Creating password protected intranet categories
 If you check Password protected, you’ll be able to assign a password to your new category. Click on “+” if you want more than one universal password for everyone to share. In this scenario, only the visitors who know the password will be able to see the content assigned to the new intranet category.
If you check Password protected, you’ll be able to assign a password to your new category. Click on “+” if you want more than one universal password for everyone to share. In this scenario, only the visitors who know the password will be able to see the content assigned to the new intranet category.
Restricting intranet categories to logged in users
Alternatively, you can also select the box labeled Private.  This will make the intranet category visible to logged-in users only. However, by default, this means that all logged in users get to see it. If you want to customize this some more, you can, for instance, control which user role can view the intranet content. For that, you can employ an additional plugin called User Role Editor to create a special role for your employees and give them access to private intranet content. We have a separate guide on how to set it up.
This will make the intranet category visible to logged-in users only. However, by default, this means that all logged in users get to see it. If you want to customize this some more, you can, for instance, control which user role can view the intranet content. For that, you can employ an additional plugin called User Role Editor to create a special role for your employees and give them access to private intranet content. We have a separate guide on how to set it up.
Finish creating your intranet categories
 Once you set the password or make your new category private, click Add New Category. From this point on, every blog post that you assign to this new category will become part of your intranet and not accessible to anyone from the outside. This is what an unauthorized person will see when trying to access your password protected WordPress intranet content:
Once you set the password or make your new category private, click Add New Category. From this point on, every blog post that you assign to this new category will become part of your intranet and not accessible to anyone from the outside. This is what an unauthorized person will see when trying to access your password protected WordPress intranet content:  This sort of intranet structure works well for storing training videos that you can then share with new employees. You can simply embed those videos inside new blog posts (e.g. from YouTube) and then assign them to your WordPress intranet categories. But there’s one thing missing:
This sort of intranet structure works well for storing training videos that you can then share with new employees. You can simply embed those videos inside new blog posts (e.g. from YouTube) and then assign them to your WordPress intranet categories. But there’s one thing missing:
5. Create a hub for your intranet content
Having a set of blog posts for your intranet content is all fine and dandy. However, we also need a hub to link to all those posts and make them available from a single location. One option is just to use the default category pages that come with your WordPress site. Something like, yoursite.com/category/intranet-videos/.
6. Include pages on your intranet
As I mentioned earlier, your intranet doesn’t need to only consist of posts. You can use custom post types and pages as well. Making custom post types part of your intranet is pretty similar to how you work with posts. When you navigate to any custom post type in the WordPress dashboard, you will see a similar option in the sidebar menu, labeled Categories:  You can either password protect or make those categories private just like you did with posts. For pages, though, there’s an additional step required. By default, there are no categories for pages in WordPress. To add them, follow this guide.
You can either password protect or make those categories private just like you did with posts. For pages, though, there’s an additional step required. By default, there are no categories for pages in WordPress. To add them, follow this guide.
List your WordPress intranet content in a searchable table with filters
By default, when your staff and colleagues unlock your private intranet categories, the posts inside will be listed in the default layout for your theme. This will normally look the same as your blog page, with posts listed in reverse date order.
 This effect can be achieved by listing your intranet content with our dynamic WordPress table plugin, Posts Table Pro. It’s simple to set up and perfect for all kinds of text documents. Here’s a guide on how to set everything up, using the example of a WordPress document library. This table structure is also great for displaying multimedia content such as training videos.
This effect can be achieved by listing your intranet content with our dynamic WordPress table plugin, Posts Table Pro. It’s simple to set up and perfect for all kinds of text documents. Here’s a guide on how to set everything up, using the example of a WordPress document library. This table structure is also great for displaying multimedia content such as training videos.
Done and done!
At this stage, you have your intranet fully created and available to anyone who either has the password or sufficient access credentials (user account on your site). No matter if your intranet is just one additional category, or a full, 100-page long repository, the Password Protected Categories plugin can handle it and make things easily customizable.

Password Protected Categories
Create an intranet for your organization today! GET THE PLUGIN
To learn more about this intranet WordPress plugin, check out the official knowledge base here.
Source: WordPress Intranet: How to Create One For Your Organization
Conclusion
We will try to keep you informed about the latest and greatest in the WordPress website world so that your business can grow and be successful. Please let us know your thoughts on this article WordPress Intranet: How to Create One For Your Organization in the comments below.